Duo 2FA: Frequently Asked Questions
Microsoft 365
-
Is Two-Factor Authentication required to access Microsoft 365 applications?
Yes. Duo Two-Factor Authentication is required to access Microsoft 365 applications. All students, faculty, and staff must register a device with Duo to access email, Microsoft Teams, and other Microsoft 365 services. -
What should I expect with Duo & Microsoft 365 applications?
All students, faculty, and staff must register a device with Duo to access email, Microsoft Teams, and other Microsoft 365 services.Within 48 hours of activation, expect multiple login prompts from each Microsoft application (Outlook, Teams, etc.) you use. Going forward, future prompting to reauthenticate will be less frequent, usually weeks in between.
The Microsoft 365 portal will prompt for Duo authentication. If the browser is set to save your password, you will not be Duo prompted with each login.
-
What mobile app should I use to access my email?
For the best experience on iOS or Android, use the Outlook App. You can expect to be prompted by Duo initially.
The “built-in” Mail app on iPhone/iOS is supported with Duo but you may need to remove and re-add your Exchange account – in some cases you must disconnect and reconnect to the wireless network in order for the setup process to complete. An e-mail may also appear (looks suspicious but is legitimate) on your iPhone notifying you that your admin made changes when syncing stops working.
The “built-in” Mail app on Android is not supported with Duo. Outlook for Android or a 3rd party app such as Nine ($14.99) are the only supported clients.
-
My iPhone/iPad has stopped syncing (A message saying “Your admin has made changes” may appear in your device’s email
See the tips below or watch this video walk-through for how to resolve this issue.
- Remove and re-add your Exchange account from your iPhone or iPad.
- You may have to disconnect/reconnect the wireless network in order for the setup to complete successfully.
- Note that when setting up a new account, you must enter your e-mail address as NetID@colostate.edu.
-
Why did my Android mail app stop syncing with Microsoft 365?
The built-in Android mail client is not support by Duo authentication. Download and install the Outlook for Android app or purchase the Nine e-mail client from the Google Play store to access your email from an Android device.
-
Why am I being prompted to authenticate by multiple Microsoft applications?
The initial setup of DUO requires you to authenticate with each application (Outlook, Teams, etc.) individually. After the initial setup, applications will “save” your login information.
Devices
-
What can I use as a second factor device?
You can register and authenticate using any and all of the following methods:- The Duo Mobile App (Recommended): Download the Duo Mobile App from your smartphone or tablet’s app store. This method will allow Duo to push a message to your phone or tablet where you can verify your identity by tapping on the screen.
- Any Phone Number: You can register your cell phone, desk phone, home phone, etc. and the system will call you to validate your identity.
We recommend that you setup more than one device as a 2nd factor authentication method with Duo. If you lose, misplace or simply forget a device, having a second registered device will save the day.
-
Can I set up more than one device?
-
What do I do if I’m locked out or don’t have a backup device registered?
If you’ve lost or are unable to use your cell phone, hardware token, or any other device you’ve registered with Duo and do not have an alternate/back-up device registered,
- Contact the CSU Pueblo IT Help Desk at (719) 549-2002 or by visiting the Help Desk Solutions Center for assistance with setting up a new device.
We also recommend enabling Duo Restore, Duo Mobile’s restore functionality lets you back up Duo-protected accounts for recovery to the same device or to a new device.
-
I lost a device registered with Duo – How can I remove this device as my second factor?
If you’ve lost your cell phone or any other device you’ve registered with Duo, you can remove it through the tools within the NetID website if you have another device registered.If you do not have a backup device registered with Duo
- Contact the CSU Pueblo IT Help Desk at (719) 549-2002 or by visiting the Help Desk Solutions Center for assistance with setting up a new device.
We also recommend enabling Duo Restore, Duo Mobile’s restore functionality lets you back up Duo-protected accounts for recovery to the same device or to a new device.
-
I got a new phone – Do I need to register it?
Yes! Whether your phone number has changed or you have a new device (with the same number), you’ll need to go through the registration process again.
We also recommend enabling Duo Restore, Duo Mobile’s restore functionality lets you back up Duo-protected accounts for recovery to the same device or to a new device.
- If you have an alternate/backup device registered:
- Log in to the NetID website with your NetID and Password.
- Before authenticating with Duo, click on ‘My Settings & Devices’ on the left hand side of the screen
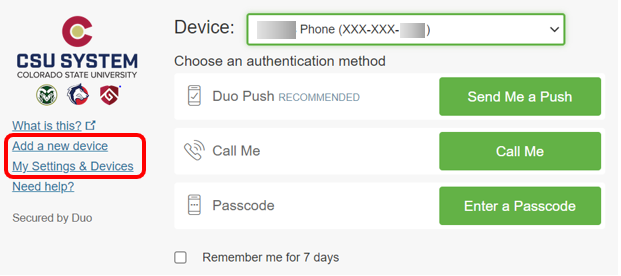
- You will need to authenticate with your preferred method before you are taken to the next screen.
- Under My Settings & Devices, find the device you want to remove, click the ‘Device Options’ button, and then click the trash can icon to remove it.
- You can then click the ‘+Add another device’ link under your registered devices list or ‘Add a new device’ from the menu on the left to set up your new phone.
If you do not have an alternate/backup device registered in Duo, contact the CSU Pueblo IT Help Desk at (719) 549-2002 or by visiting the Help Desk Solutions Center for assistance.
- If you have an alternate/backup device registered:
-
Which versions of mobile devices/tablets does Duo support?
Duo recommends upgrading to the most recent version of iOS or Android available for your device.Wondering if your phone or tablet meets the requirements for the Duo Mobile app? See the Duo articles below for more information:
If the device you use to authenticate with runs on an unsupported operating version, we recommend upgrading to the latest iOS or Android version as CSU IT staff has limited ability to escalate issues that may arise.
If your device does not meet the requirements for the Duo Mobile app, you can still authenticate with a phone call to that device.
-
I registered more than one device – How do I select which device to use when prompted by Duo?
Upon logging in with your CSU credentials, the Duo prompt will populate allowing users to choose how to verify their identity.
If you have more than one device registered, make sure to select the one you want to use for this session from the Device dropdown menu.

You can then select which authentication method you want to use for that session.
Users can also specify which device should be the default.
- Log in to the NetID website with your NetID and Password.
- Before authenticating, click on ‘My Settings & Devices’ on the left hand side of the screen. Note: you will need to authenticate before moving to the next menu
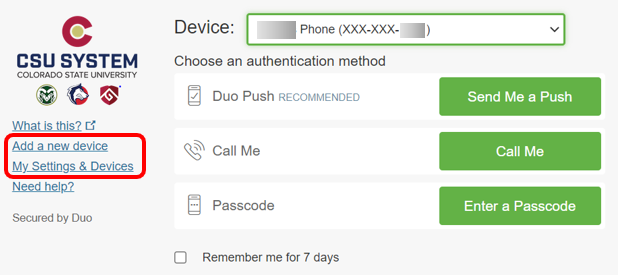
Then click the Default Device: drop-down menu and pick your default device for authentication. Click Save if you’re done making changes.
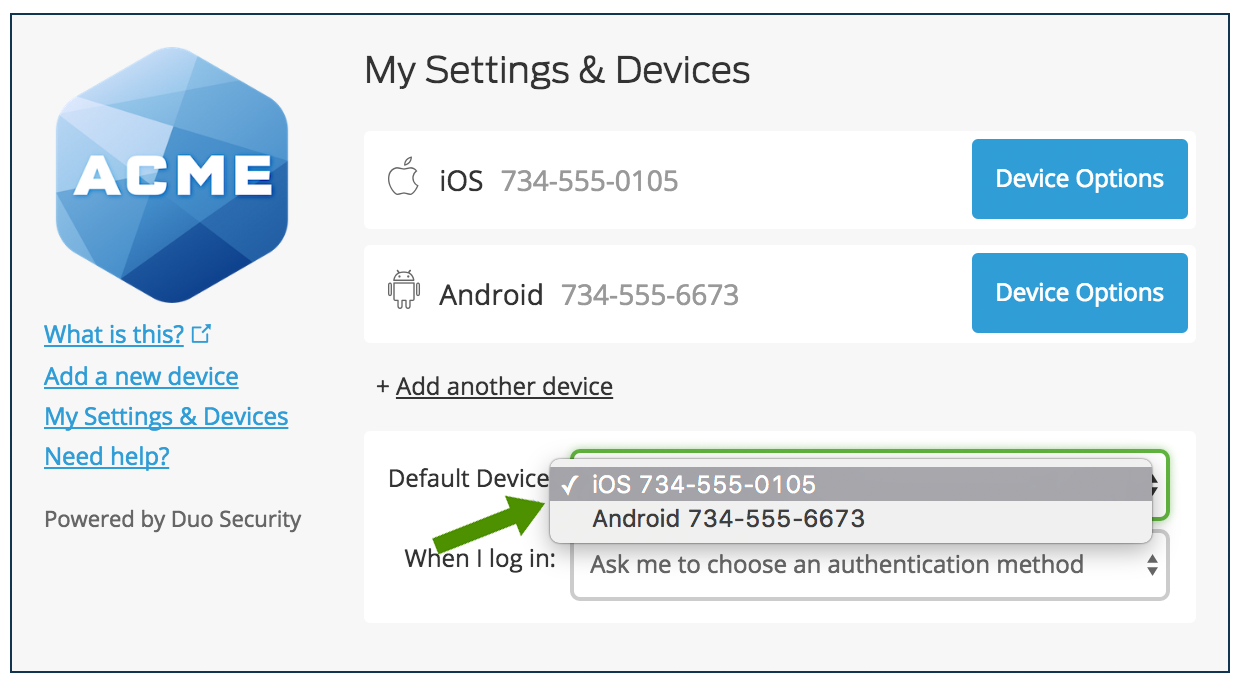
-
What is Duo restore and is it supported?
Duo Mobile’s restore functionality lets you back up Duo-protected accounts for recovery to the same device or to a new device. For instructions on enabling this feature, please see Duo’s guide for Duo Restore.
This functionality is supported and recommended. Note: your device will have to be backed up to iCloud (iOS) or Google Drive (Android) for this to work.
Using Duo Restore still requires you to complete a Duo login to a device enrolled for Two-Step Login.
Register & Authenticate with a Phone Number
-
I received this error message when adding a phone number : “This phone number is already being used"
If your phone is already on the Registered Devices list, you do not need to add it again.
To resolve the error, choose one of these workarounds:
- If you have not registered any other devices, log out and log in again, and follow the instructions for registering a device if none are registered.
- If you will only be logging in with this device using Duo “Send Me a Push” and not a phone call, you can leave the phone number blank.
- If you must include a phone number, you could enter an arbitrary number in the optional Extension field. (An extension is one or more extra digits normally used to connect to an internal phone of a business or organization. A fake extension, such as 99, would be ignored by most phones, and the combination of phone number plus extension would be unique for Duo purposes.)
- If you are no longer using the device, remove the device from the NetID Two Factor Authentication page.
-
I’m not receiving a phone call when selecting that as an authentication method – What's wrong?
If your device does not ring after you’ve selected the Phone Call authentication method, it could be your call spam filters on your phone. We recommend using the Duo Mobile App or Hardware Tokens instead of authenticating with a phone call.
-
Can I register an international phone number?
International phone numbers are supported in Duo. When filling out the device information, enter a plus sign (+), followed by the Country Code, and the phone number, in the Phone Number field. These numbers should be all in one string; no spaces or dashes. For example: +441234567890
Troubleshooting
-
I don’t have cellular connectivity. How do I use Duo?
-
I connected to my OneDrive storage to Adobe on a Mac and can no longer access documents with Duo enabled, how do I resolve this?
-
How do I resolve Duo prompt display issues related to iOS or macOS content restrictions?
If the Duo Prompt does not display as expected while attempting to log in on iOS or macOS, please see this Duo support article for resolution. Having Screen Time enabled can also cause Duo prompt issues.
-
What TLS versions does Duo support?
Effective June 30, 2023, Duo no longer supports Transport Layer Security (TLS) versions 1.0 or 1.1 for any Duo product or service. After June 30, 2023, TLS 1.0 and 1.1 connection requests to Duo will not receive a response, resulting in blocked multi-factor authentication. Please follow the guide to updating Duo for TLS version 1.2 for any clients that authenticate with these versions and plan for the migration as soon as possible to avoid service disruption.


